Office 365 provides the standard Office 365 Admins Center where you can perform most tasks. But you may require something different, such as a mobile, command-line, or third-party tool. There is value in versatility.
In some cases a mobile app is better for on-the-go IT admins. At other times, you need to get into the belly of the beast and may prefer PowerShell for the task. And on occasion, the standard Microsoft tool simply doesn't cut it.
For example, while the Office 365 Admin Center can perform most administrative tasks (like setting up users and groups, running reports and health checks, and finding shortcut links to the most common tasks), it doesn't provide every setting. Granted, for more specific administrative management, you use one of the admin centers for Exchange, Skype for Business, SharePoint, Yammer, Security and Compliance, and, as shown in Figure 1, Office 365 Admin Center. But you may prefer an alternative tool.
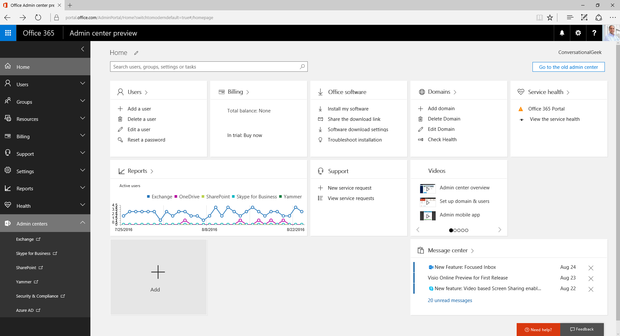
Figure 1. The Office 365 Admin Center provides the standard web-based interface for working with Office 365 settings.
There are other tools and methods for working with Office 365 beyond the admin centers. Let's look at three, which I chose because they each provide a little something the Office 365 admin center doesn't.
1. Use the Office 365 Mobile Admin app
Rather than logging in through your browser to access the admin centers, you can use the Office 365 Mobile Admin app for iOS, Android, and Windows smartphones and tablets. The app makes it much easier to perform common tasks like resetting passwords when you're on the go.
Two features stand out. One is the ability to quickly see any issues in the Health section, then share those service issues with others on your team through the Share link, as Figure 2 shows.

Figure 2. A Health notification about service restoration is shown here. Note the Share button in the top-right corner you can use to keep your team updated.
The second is the ability to see a list of messages for administrators (see Figure 3) that help you know what new features have been released and what they do. Although these messages are also available in the Office 365 Admin Center, they're not so easy to find -- whereas in the mobile app they are front and center.

Figure 3. A collection of messages about updates to Office 365.
Like any app, the Office 365 Mobile Admin app is not perfect. As an example, you cannot access all the other admin centers (Exchange, SharePoint, and so on) through the mobile app. It can't take the full place of your browser-based admin centers by any means. But it's still a good app for IT admins who are always on the go.
2. Remote-PowerShell into Office 365
If you want to roll up your sleeves and get a little dirty, you need to both know PowerShell and how to make a remote connection into Office 365 so that you can use PowerShell. I'm more comfortable with the Exchange PowerShell cmdlets than any of the other pieces of Office 365, so I routinely perform remote PowerShell connections.
Here's how you remote-PowerShell into Office 365:
- Open PowerShell on your PC as an admin.
- Enter
Set-ExecutionPolicy RemoteSignedto allow PowerShell to run scripts. Press Enter. - Enter
yand press Enter. - Enter
$UserCredential = Get-Credential. Press Enter. - Enter your administrator login credentials and press Enter.
- To connect to Exchange Online, enter
$Session = New-PSSession -ConfigurationName Microsoft.Exchange -ConnectionUri https://outlook.office365.com/powershell-liveid/ -Credential $UserCredential -Authentication Basic –AllowRedirection. Press Enter. - Enter
Import-PSSession $Session. Press Enter. - You're in, as Figure 4 shows. To test the connection, enter
Get-Mailbox. Press Enter.

Figure 4. It doesn't take much to remote into Office 365. It's what you do from here that matters, so make sure you know your PowerShell.
Once you're done with your remote PowerShell session, enter Remote-PSSession $Session and (you guessed it) press Enter to close it.
You can remote-PowerShell into other parts of Office 365, such as SharePoint and Skype for Business; Microsoft has the instructions at TechNet. But I suggest you start with these simple steps to try it out; save the extensive connections for another time.
3. Service Health Insight for Office 365
The Office 365 Service Health dashboard should be your first stop to find information on suspected outages; you can get to it from your administrator portal or by going directly to its link, status.office365.com. Either way, you'll get the current Office 365 status, as Figure 5 shows.

Figure 5. Microsoft has a web-based dashboard for Office 365 status information
But that dashboard isn't always available or current. When that happens, I look elsewhere. I start with Twitter, checking the @Office365Status and @Office365Health accounts. They list current issues with links that show you the incident details.
When I need more information, I look at the Office 365 sections of sites like downdetector.com and isitdownrightnow.com, where I can see outages, duration of outage, and so on.





