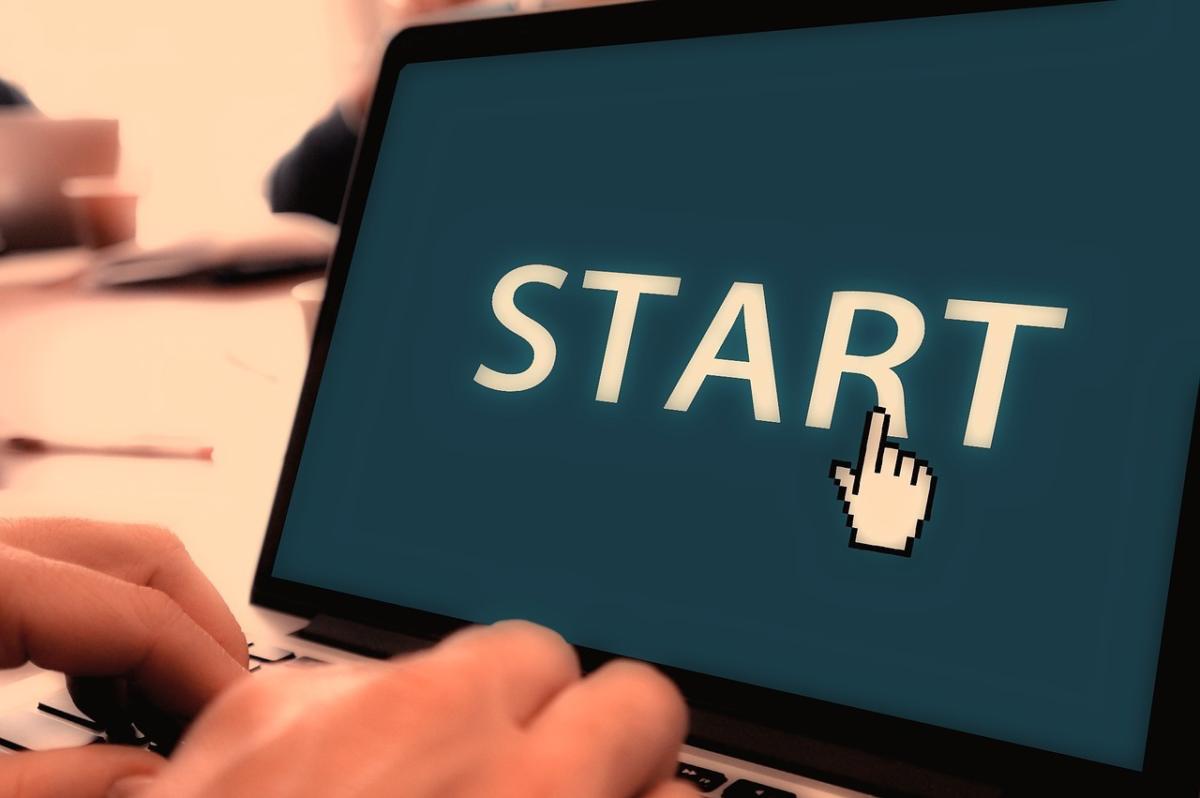Microsoft has formally unveiled Teams, its long-rumored competitor to the popular Slack and Atlassian HipChat business messaging platforms. So how do you enable it in your organization?
Assuming you have an Office 365 plan that includes Teams (most do), go to your Office 365 portal’s Admin settings, click the Services & Add-ins option, scroll down to the Microsoft Teams option (shown in Figure 1), click it, and set the switch to On. You’ll then get a variety of settings to choose from; the default is for all options to be enabled with the exception of bots.

Figure 1: Enabling Microsoft Teams in your Office 365 portal.
When you set up Teams, there’s the default General team already created for you; you can also enable existing Office 365 groups as Teams groups from the admin portal. Admins can create the first team channel in that portal as well. (Figure 2 shows the Teams channel controls for admins.) Users can create their own channels after that, unless IT disables that permission in the Office 365 portal.

Figure 2: The admin console for managing Teams channels and members.
Enabling it is the easy part. Now, you need to get your users to work with Teams, but they’ll have to find it first.
Right now, Teams doesn’t show up in users’ App Launcher at office.microsoft.com for direct download (that’s coming, Microsoft says), but Windows and MacOS can download the Teams app today from Microsoft’s download page, and iOS, Android, and Windows Mobile users can download it from their respective app stores. It’s also available in the major web browsers at teams.microsoft.com.
As many as 600 people can engage in any individual Teams conversation, but Teams at this point does not support external users—not even guests you’ve allowed in an Office 365 group enabled for Teams. I expect Microsoft to fix that mismatch (which also occurs in Microsoft Planner) at some point.
As you’d expect with any messaging system, Teams supports emojis, gliphies, and memes. But it can disable those if such notions don’t fit your corporate culture. You can also impose stricter controls on users’ options for content ratings.
If an organization has Slack or HipChat, why would it switch to Teams? The obvious reason is that Teams is part of the Office 365 you’re likely already paying for, so why pay extra for a third-party tool? The other differences are more subtle, but could matter to IT.
Teams is designed to be managed and controlled by IT, whereas Slack and HipChat don’t require IT to manage them—or even set them up. That can make adoption more organic, but it raises governance issues.
Also, Slack (but not HipChat) is truly private—no admin or service owner can see direct messages or the contents of private groups. That’s a positive for users who want to collaborate honestly without fear of corporate reprisals, but it makes e-discovery and, in many regulated industries, legal compliance impossible. It’s unclear at this point whether private communications in Teams are visible to admins, notes Rich Campagna, senior vice president for products at information security vendor Bitglass.
Also, because it is built on Office 365 Groups, Teams supports Office 365’s e-discovery and legal-hold capabilities, Campagna says.